Интерактивные задания в PowerPoint
Автор: Лапкина Елена Владимировна. старший преподаватель ОГБУ ДПО "РИРО"Примеры организации интерактивной нелинейной презентации для учителя
Представление информации в виде слайдов – популярная форма визуализации учебного материала. Наличие интерактивных средств обучения в арсенале современного учителя предоставляет новые возможности подачи материала. Принцип интерактивности предполагает участие в демонстрации слайдов. То есть, процесс показа можно сделать нелинейным и интерактивным, определив активные области ключевого слайда и грамотно организовав переходы.
Есть несколько возможных вариантов для презентации материала:
Важно! Чтобы интерактивная доска не реагировала на нажатие по экрану, нужно убрать флажок перехода слайда «по щелчку» (Рис.1.)
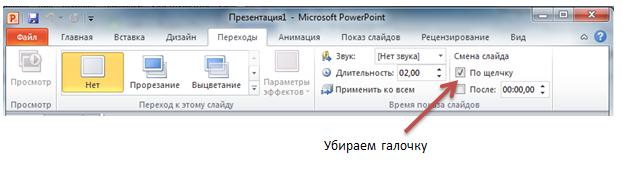
1. Интерактивное задание с применением триггеров
Создадим задание типа выбора верных ответов по русскому языку на тему «Причастие».
Есть несколько возможных вариантов для презентации материала:
- презентация PowerPoint с элементами интерактивности;
- программа создания лекционных плакатов (слайдов) для установленной в кабинете интерактивной доски;
- другие программы и сервисы создания презентаций (например, Prezi http://prezi-narusskom.ru/ ).
Важно! Чтобы интерактивная доска не реагировала на нажатие по экрану, нужно убрать флажок перехода слайда «по щелчку» (Рис.1.)
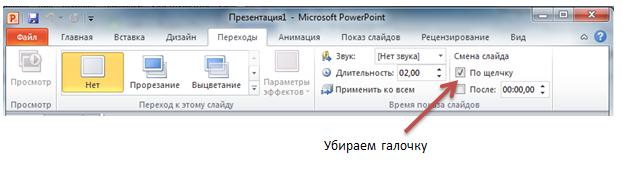
1. Интерактивное задание с применением триггеров
Создадим задание типа выбора верных ответов по русскому языку на тему «Причастие».
Пусть на слайде будет размещено несколько слов. Задача ученика - выбрать из них причастия. Если слово указано верно, оно будет выделено анимацией (увеличится). Если не верно, то эффект анимации будет другой - слово исчезнет. (Рис.2.)

Шаг 1. Напишем несколько слов (обычно, 6-12 оптимальное количество).
Для этого на пустом слайде выберем в меню Вставка - Надпись и напечатаем слово. Рамочку нужно убрать (правой кнопкой мыши кликнем по надписи - формат фигуры - цвет линий - нет линий)
Шаг 2. Создаём анимацию. В меню выберем Анимация - Область анимации (или настройка анимации, в зависимости от версии программы). Выберем слово, которое является причастием (верный ответ). Далее Добавить анимацию – Выделение - Изменение размера. (Рис.3.)
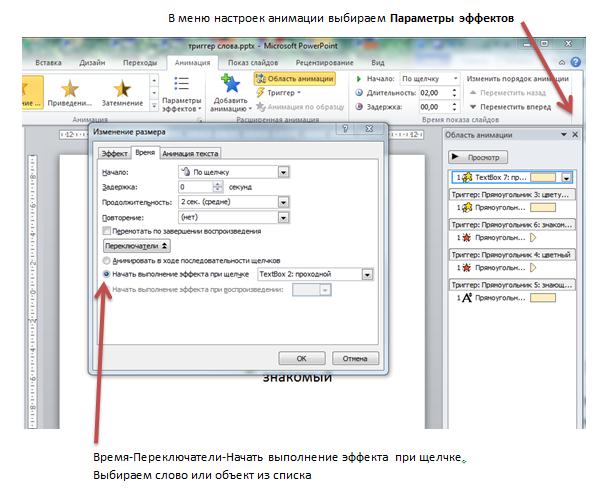
Шаг2. Добавляем стрелки
Чтобы добавить на слайды стрелки, выбираем Вставка-Фигуры-Стрелка. Протягиваем мышкой на слайде, регулируем размер, положение и цвет объекта в меню Средства Рисования при выделенном объекте.
Шаг 3. Настраиваем гиперссылки
Выделяем верный ответ. Щёлкаем правой кнопкой мыши, выбираем в контекстном меню Гиперссылка. В окне вставки гиперссылки: Связать с местом в документе - слайд ВЕРНО!
Все неверные варианты настраиваем аналогично, выбирая слайд «НЕВЕРНО!» для перехода.
Выделив стрелку на слайде с вопросом, настроим: Гиперссылка - Место в документе - Следующий слайд. Аналогично другие стрелочки по логике переходов. (Выделить нужно именно фигуру целиком, а не подпись внутри стрелки!)
Важно! Не забывайте убирать флажок перехода слайдов по щечку, иначе ход презентации может быть нарушен.
В режиме демонстрации при щелчке мышкой по кнопке с неправильными вариантами должен происходить переход на слайд с вопросом. При правильном выборе – переход на слайд «Следующий вопрос»
Стрелка с переходом на слайде с вопросом необязательна, но она позволяет пропустить вопрос.
В презентации можно организовать различные типы заданий. Всё зависит от желания и изобретательности учителя.
Возможные типы заданий для интерактивной доски:
Важно! Не забудьте поместить нужный рисунок на задний план. Для того, чтобы, например, карта не могла быть случайно сдвинута во время выполнения задания, можно сделать изображение фоновым: правой кнопкой мыши щёлкаем в пустом месте слайда и выбираем Формат фона-Заливка-Рисунок или текстура-Файл.
Конечно, оптимальным при использовании педагогом интерактивной доски будет переход от PowerPoint к специальной программе создания слайдов (Например, SmartNotebook). Презентацию можно импортировать в эту программу и доработать. Такие «блокноты» имеют больше возможностей для создания интерактивных электронных ресурсов.
Литература
1. Приказ Минтруда России №544н от 18 октября 2013 г. «Об утверждении профессионального стандарта «Педагог (педагогическая деятельность в сфере дошкольного, начального общего, основного общего, среднего общего образования) (воспитатель, учитель)» URL: http://www.rosmintrud.ru/docs/mintrud/orders/129 (Дата обращения 05.06.2016)
Вложение содержит полную версию статьи и презентацию (zip, 1.27MB)

Шаг 1. Напишем несколько слов (обычно, 6-12 оптимальное количество).
Для этого на пустом слайде выберем в меню Вставка - Надпись и напечатаем слово. Рамочку нужно убрать (правой кнопкой мыши кликнем по надписи - формат фигуры - цвет линий - нет линий)
Шаг 2. Создаём анимацию. В меню выберем Анимация - Область анимации (или настройка анимации, в зависимости от версии программы). Выберем слово, которое является причастием (верный ответ). Далее Добавить анимацию – Выделение - Изменение размера. (Рис.3.)
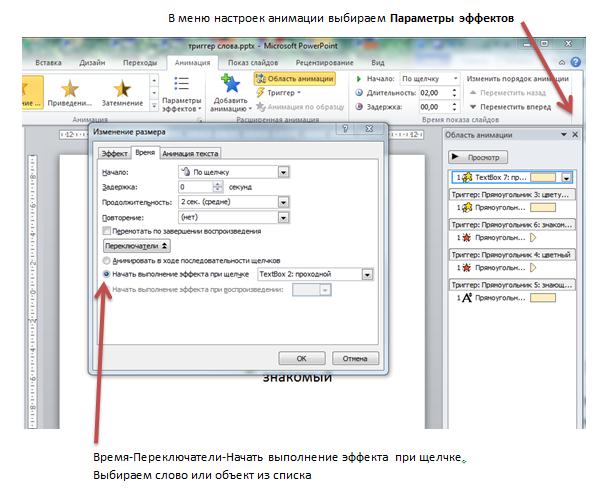
Если вы всё сделали верно, над эффектом появится слово «Триггер», то есть переключатель. Он срабатывает при щечке на объекте, а не в любом месте слайда, когда мы просто добавляем анимацию к объекту. Слово становится интерактивным!
Шаг 3. Аналогично мы настраиваем анимацию для всех слов на слайде. Только в этом случае выбираем эффект Выход – Исчезновение.
В роли причастий и прилагательных могут выступать любые термины или рисунки, всё зависит от желания автора.
2. Тест с вариантами ответов в презентации в PowerPoint
Шаг1. Создаём слайды с текстом
Для вопроса подготовим в презентации четыре слайда: первый содержит варианты ответов и переход на следующий вопрос, второй - комментарий к неверному ответу и возврат к вопросу, третий – комментарий к верному ответу, на 4 слайде разместим комментарий: «Следующий вопрос». На практике там будет текст вопроса, задание или другая информация. (Рис.4.)
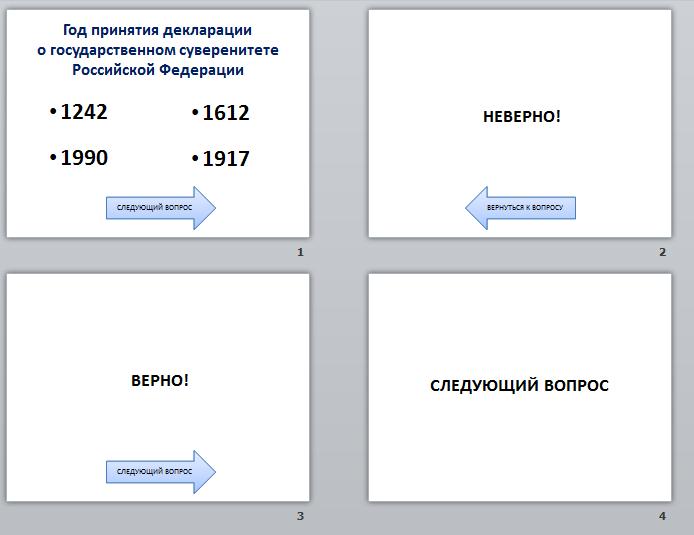
Шаг 3. Аналогично мы настраиваем анимацию для всех слов на слайде. Только в этом случае выбираем эффект Выход – Исчезновение.
В роли причастий и прилагательных могут выступать любые термины или рисунки, всё зависит от желания автора.
2. Тест с вариантами ответов в презентации в PowerPoint
Шаг1. Создаём слайды с текстом
Для вопроса подготовим в презентации четыре слайда: первый содержит варианты ответов и переход на следующий вопрос, второй - комментарий к неверному ответу и возврат к вопросу, третий – комментарий к верному ответу, на 4 слайде разместим комментарий: «Следующий вопрос». На практике там будет текст вопроса, задание или другая информация. (Рис.4.)
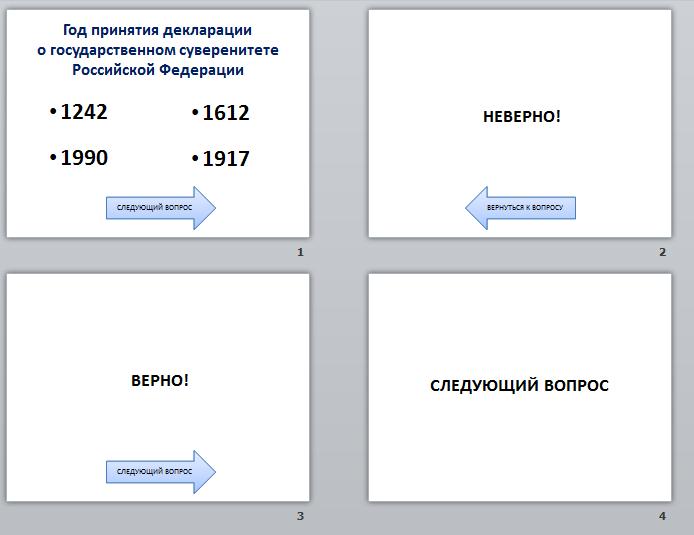
Шаг2. Добавляем стрелки
Чтобы добавить на слайды стрелки, выбираем Вставка-Фигуры-Стрелка. Протягиваем мышкой на слайде, регулируем размер, положение и цвет объекта в меню Средства Рисования при выделенном объекте.
Шаг 3. Настраиваем гиперссылки
Выделяем верный ответ. Щёлкаем правой кнопкой мыши, выбираем в контекстном меню Гиперссылка. В окне вставки гиперссылки: Связать с местом в документе - слайд ВЕРНО!
Все неверные варианты настраиваем аналогично, выбирая слайд «НЕВЕРНО!» для перехода.
Выделив стрелку на слайде с вопросом, настроим: Гиперссылка - Место в документе - Следующий слайд. Аналогично другие стрелочки по логике переходов. (Выделить нужно именно фигуру целиком, а не подпись внутри стрелки!)
Важно! Не забывайте убирать флажок перехода слайдов по щечку, иначе ход презентации может быть нарушен.
В режиме демонстрации при щелчке мышкой по кнопке с неправильными вариантами должен происходить переход на слайд с вопросом. При правильном выборе – переход на слайд «Следующий вопрос»
Стрелка с переходом на слайде с вопросом необязательна, но она позволяет пропустить вопрос.
В презентации можно организовать различные типы заданий. Всё зависит от желания и изобретательности учителя.
Возможные типы заданий для интерактивной доски:
- сортировка (переместить объекты по категориям);
- выбор соответствий (соединить стрелкой категорию и объект);
- собирание объекта из частей;
- вставка пропущенного (знаки препинания, окончания);
- размещение объектов на фоновом изображении (столицы государств, животные и растения на карте мира);
- отгадывание ребусов, кроссвордов, анаграммы;
- и т.д.
Интерактивная доска позволяет организовать работу и без сложных предварительных настроек. Достаточно приготовить объекты для сортировки по категориям или выбору соответствий. В таком случае обучающийся просто перетаскивает слово или изображение или дорисовывает связи стрелками. Примером может быть задание с распределением существительных по склонениям. Чуть больше времени требует подготовка заданий на размещение объектов на заранее подготовленном фоне.
- выбор соответствий (соединить стрелкой категорию и объект);
- собирание объекта из частей;
- вставка пропущенного (знаки препинания, окончания);
- размещение объектов на фоновом изображении (столицы государств, животные и растения на карте мира);
- отгадывание ребусов, кроссвордов, анаграммы;
- и т.д.
Важно! Не забудьте поместить нужный рисунок на задний план. Для того, чтобы, например, карта не могла быть случайно сдвинута во время выполнения задания, можно сделать изображение фоновым: правой кнопкой мыши щёлкаем в пустом месте слайда и выбираем Формат фона-Заливка-Рисунок или текстура-Файл.
Конечно, оптимальным при использовании педагогом интерактивной доски будет переход от PowerPoint к специальной программе создания слайдов (Например, SmartNotebook). Презентацию можно импортировать в эту программу и доработать. Такие «блокноты» имеют больше возможностей для создания интерактивных электронных ресурсов.
Литература
1. Приказ Минтруда России №544н от 18 октября 2013 г. «Об утверждении профессионального стандарта «Педагог (педагогическая деятельность в сфере дошкольного, начального общего, основного общего, среднего общего образования) (воспитатель, учитель)» URL: http://www.rosmintrud.ru/docs/mintrud/orders/129 (Дата обращения 05.06.2016)
Вложение содержит полную версию статьи и презентацию (zip, 1.27MB)
Скачать вложение






